ARCHIVOS Y DIRECTORIOS: Formato y sintaxis
MS-DOS
A continuación daré una breve explicación de qué es el MS-DOS
¿Qué es el MS-DOS?
MS-DOS son las siglas de Microsoft Disk Operating System (Sistema Operativo de Disco de Microsoft) y es el nombre de uno de los sistemas operativos para sistemas informáticos basados en una arquitectura x86 y diseñados por la empresa norteamericana de software Microsoft. Se le conocía popularmente como DOS. Este sistema operativo era preinstalado en la mayoría de los computadores de la década del 1990, y era el software básico de interacción humana con el computador.
Existían dos series de comandos del MS-DOS: internos y externos. Los internos se cargaban automáticamente al inicio del sistema operativo del computador, a partir de un archivo almacenado de nombre command.com; por eso era posible activarlos sin tener el DOS entero en la unidad desde la cual se ejecutan. En cambio los comandos externos, se almacenaban en archivos puntuales de tipo transitorio, pero que debían tenerse a mano para poder invocar los comandos específicos deseados.
Lista de comandos básicos del MS-DOS
- CD.. – Baja un peldaño en la jerarquía de los directorios o carpetas inspeccionados.
- CD o CHDIR – Permite cambiar el directorio presente a otro cualquiera determinado.
- CLS – Elimina la información completa mostrada en pantalla, volviendo al indicador de comando o prompt.
- COPY – Permite copiar un archivo determinado a otro directorio determinado.
- DIR – Muestra en pantalla el contenido del directorio actual. Se puede controlar el modo en que se muestra mediante parámetros adicionales: /w, /p, etc.
- DEL – Borra un archivo específico.
- FOR – Reintroduce un comando ya empleado.
- MD o MKDIR – Crea un directorio especificado dentro del actual.
- MEM – Muestra en pantalla la cantidad de memoria RAM disponible y ocupado en el sistema.
- REN o RENAME – Cambia el nombre de un archivo a otro que se le indique al sistema.
- APPEND – Especificar la trayectoria de un fichero de datos o archivo.
- BACKUP – Respalda los archivos especificados del disco rígido a una memoria extraíble (disquete, CD, etc.).
- CHKDSK – Lleva a cabo una verificación del disco duro y corrige los errores hallados.
- DELTREE – Elimina un directorio entero con los subdirectorios y archivos que contenga.
- DYSKCOPY – Realiza una copia idéntica de un disquete, empleando uno vacío.
- FORMAT – Borra el contenido completo de una unidad física (un disquete o un disco rígido) y vuelve a crear la estructura básica de archivos que necesita para usarse.
- PRINT – Envía a la impresora un archivo puntual.
- LABEL – Muestra en pantalla y permite modificar la etiqueta asignada a una unidad de disco determinada.
- MOVE – Cambia la ubicación de un archivo o un directorio específicos, o renombrar también sus subdirectorios.
- KEYB – Modifica el idioma asignado al teclado del ordenador.
A continuación pasos de Cómo crear una carpeta 📂 desde el MS DOS
- Si se desea crear una carpeta en una memoria lo primero es ir a una raíz de la unidad en la que se este con el comando CD.
- Lo siguiente es poner la letra de la unidad a la que corresponde la unidad USB la cual es E:
- Ya estando en la unidad E: la USB se pone el comando DIR para ver las carpetas y documentos, para luego colocar en ese lugar una carpeta en ese lugar con el comando MKDIR+(espacio)+(nombre que se desea para la carpeta)
- La carpeta creada no aparece al instante así que tenemos que poner el comando DIR para poder visualizar las carpetas de nuevo.
- Como se puede notar en la imagen nuestra carpeta se ha creado con el nombre que escribimos para ella.
- Se creara otra carpeta en el mismo lugar y para ello se hace lo mismo se usa el comando MKDIR +(espacio)+(nombre que se desea para la carpeta)+(ENTER).
- Para ver la carpeta que se creo se pone DIR y luego ENTER.
- Se puede ver la carpeta que creamos en conjunto con las carpetas que ya estaban en la memoria USB (prac15).
- Lo siguiente es renombrar carpetas lo cual se hace con el comando REN.
- Al dar ENTER no se vera el cambio al instante así que se pone un DIR para ver las carpetas y podremos notar que le nombre de nuestra carpeta a cambiado por el otro que pusimos.
- Continuamos cambiándole el nombre a la segunda carpeta que creamos para ello hacemos lo mismo que antes, se puede notar que el comando para cambiar las carpetas puede ser REN o REMAME+(nombre original de la practica)+(espacio)+(nombre que se desea colocar a la practica)+(ENTER). Para luego ver el cambio dando un DIR.
- Aquí se puede ver el cambio de nombre de la carpeta que teníamos por el nombre HOLA.
¿Cómo eliminar de mi PC virus por medio del MS DOS?
- Para comenzar el primer paso es abrir una ventana de la consola de CMD, para eso oprime la tecla Windows del teclado, escribe CMD y oprime ENTER. También puedes dar clic con el ratón en Inicio y escribir CMD pero es aconsejable emplear la forma anterior, realizarlo todo solamente con el teclado. Puedes crear un Nuevo acceso directo a cmd en tu escritorio y en la ruta pegar:%windir%\system32\cmd.exe
- El segundo paso es cerrar el explorador de Windows, es indispensable para que no se genere ningún mensaje de error por estar abierto o en uso el archivo a eliminar por el sistema operativo.
Para cerrar el explorador escribe o pega en la ventana de cmd: TASKKILL /F /IM EXPLORER.EXE
- Accede a la unidad donde se encuentra el archivo a eliminar, para eso escribe la letra de la unidad seguida de dos puntos y oprime ENTER, la pantalla de 'cmd debe de mostrarte ahora lo siguiente: C:\>
- Abre otra ventana de cmd, utilizaremos la primera que abrimos que la llamaremos "A" para hacer las operaciones y la otra a la que llamaremos "B" para usarla como especie de monitor donde ver los resultados de las operaciones que efectúes.
Para abrir la ventana "B" escribe: START CMD /K , oprime ENTER y arrástrala a la zona superior izquierda de la pantalla.
- Ahora vamos a listar los archivos de la unidad donde estamos, en este ejemplo la C, es decir mostrar todos los archivos, estén ocultos o no.
Para eso en la ventana "B" escribe solo: DIR y oprime ENTER. Veras la lista y podrás diferenciar fácilmente los archivos de las carpetas y ver el archivo que quieres eliminar. - Ahora debemos conocer los atributos de dicho archivo:
• A atributo de archivo de almacenamiento.
• R atributo de solo lectura del archivo
• H atributo de archivo oculto
• S atributo de archivo del sistema
R H C:\start.exe
ATTRIB autorun.inf
R H S C:\ autorun.inf
ATTRIB -atributo nombre del archivo, quedaría de la siguiente forma:
DEL nombre del archivo, por ejemplo:
Mostrar archivos ocultos en el USB usando el MS DOS:
- Ir a inicio y luego ir a ejecutar, o en tal caso presionar en el teclado, el botón de inicio (el que tiene el logo de Microsoft Windows) y seguidamente presionarla junto con la tecla R.
- En este cuadro escriben CMD
- Ahora se les abrirá la consola, en esta primero escriben la unidad de su USB (f: g: h: i: , etc.)
- Escribir: attrib/s/d-r-h-s*.*
- Ahora presionan la tecla Enter, ahora vayan al explorador de Windows, y ahí debería estar los archivos que antes estaban ocultos, lo que hace esos comandos es darle la orden de mostrar absolutamente todos los archivos .exe .doc. .rar, etc. así como a sus subcarpetas.

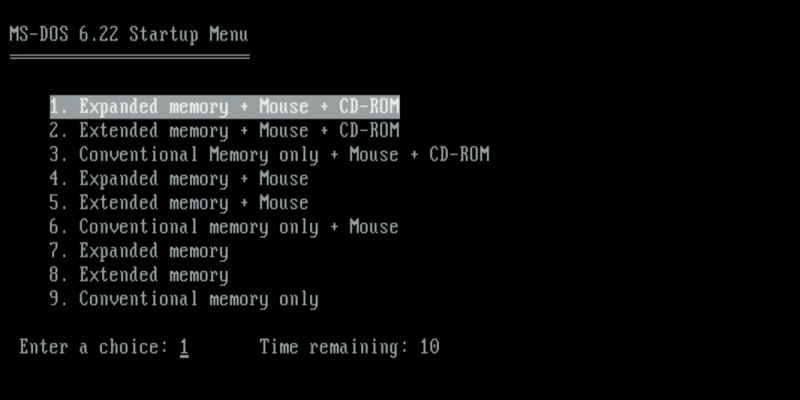













Muy buena explicación sobre la lista de comandos de cmd.
ResponderBorrarMuy buena explicación
ResponderBorrarMuy buena explicación 👍
ResponderBorrarMuy buena explicación 👍👌
ResponderBorrarBuena explicación sobre MS-DOS
ResponderBorrarExcelente trabajo 👏
ResponderBorrarEXELENTE TRABAJO👏.
ResponderBorrar